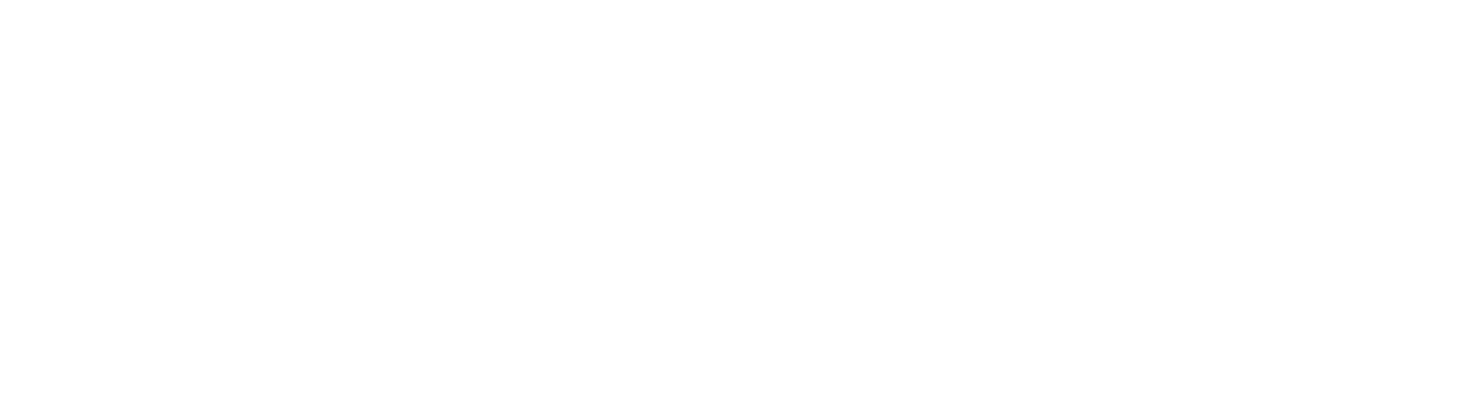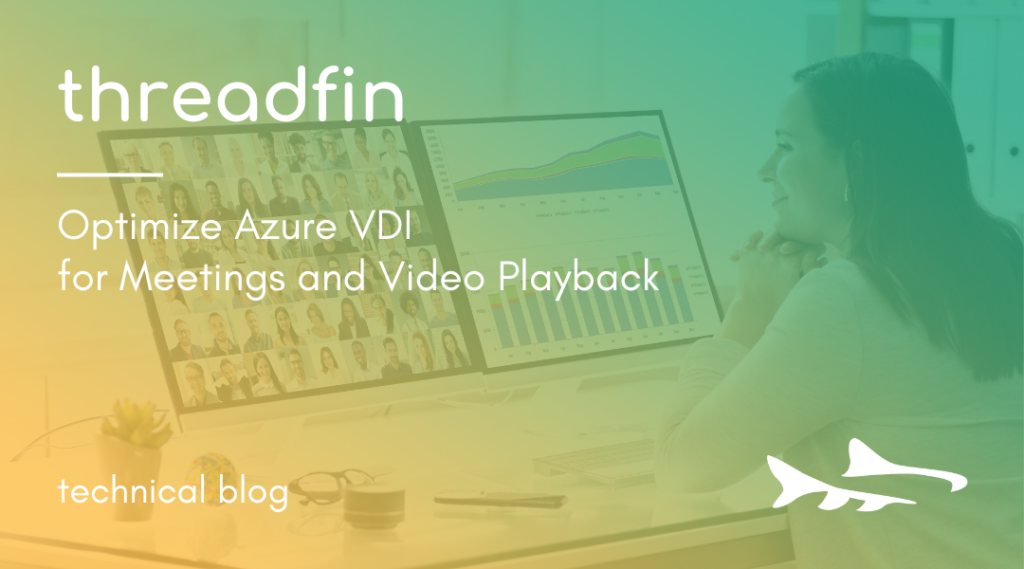This article focuses on video and audio redirection through VDI, specifically optimizing Azure VDI for meetings and video playback.
Challenge
If you use the standard Windows image and deployment method for browsers and meeting software, your media encoding and compression tasks take place on your local computer and are then sent to the other parties in your session directly. This works great when you’re connecting to multimedia streams directly from your desktop, but when you access these outlets from a remote session on a hosted VDI, things get a little trickier.
The video/audio capture devices aren’t on the workstation that’s actually participating in the stream so the video/audio needs to be captured/encoded/compressed and sent to the VDI. Then the VDI unpacks it just to re-encode/compress and send to the destination devices. This process causes an undue amount of double processing and results in poor video/audio quality.
Solution
Multimedia redirection comes to the rescue! With multimedia redirection, the AV-optimized client software pushes the encoding/compression tasks back to the originating workstation which, in turn, directly sends the stream to the other third parties joined to the session.
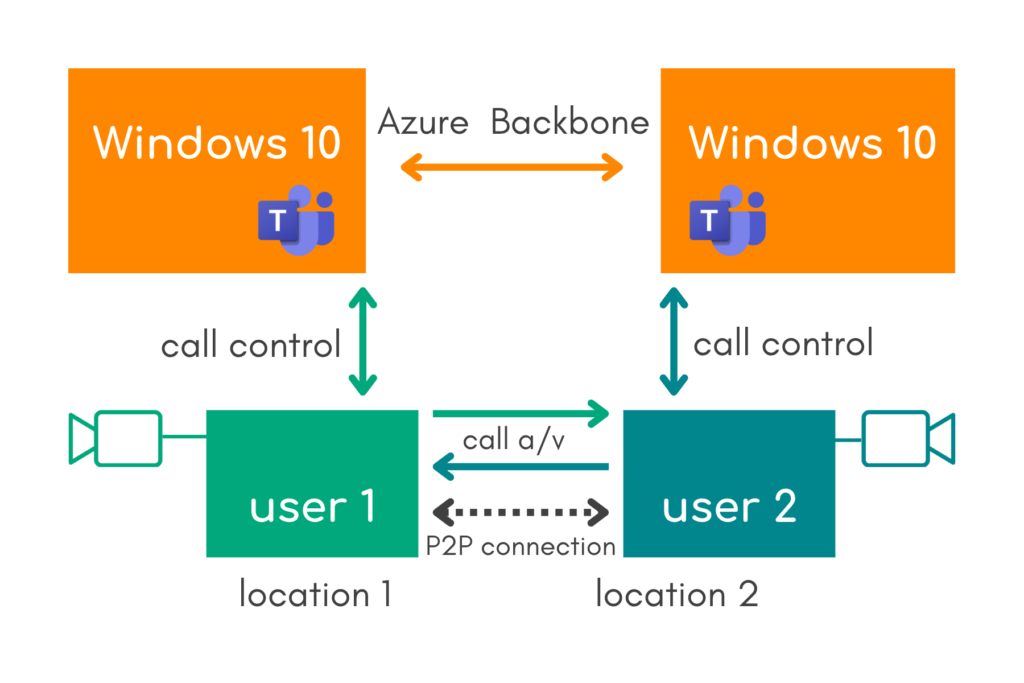
It’s important to note that this feature is currently only supported by Microsoft while using the Remote Desktop Application. In fact, because the feature is still in preview, you must add a registry entry to your client workstation(s) to gain access to the “insider” features of the app for this to function.
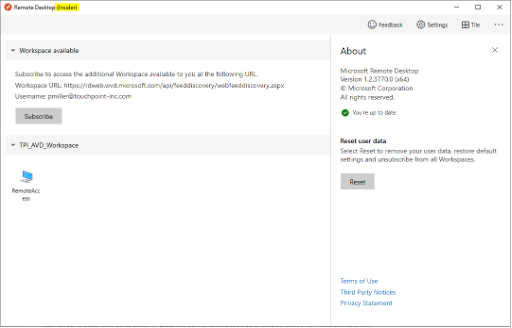
This means that if you’re accessing a VDI session host via direct RDP or Bastion, the features won’t function as desired and the browser plugins won’t load.
Configuration
To configure Multimedia Redirection there are several tasks that need to be completed:
First, add Registry Key to VDI Hosts
- HKEY_LOCAL_MACHINE\SOFTWARE\Microsoft\Teams
- Dword – IsWVDEnvironment – Value: 1
Second, update Visual C++ to the latest available.
Third, install the redirection software. Browser extensions for video playback:
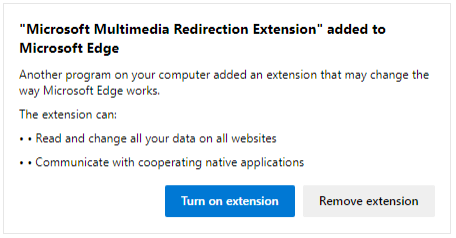
- Remote Desktop WebRTC Redirector Service Teams VDI optimized client
- Zoom VDI optimized client
- Webex VDI for hosted virtual desktops (This requires a client side plugin as well.)
Fourth, add the “insider” registry key to the end user workstation.
- Windows Registry Editor Version 5.00
- [HKEY_LOCAL_MACHINE\SOFTWARE\Microsoft\MSRDC\Policies] “ReleaseRing”=”insider”
Fifth, enable browser extensions through GPO.
Sixth, configure AV Redirection for Teams
- Run the configuration script and install the Teams for VDI client software: Configuration script
- The script above should install the correct build of Teams, but if Redirection doesn’t work after the installation and a reboot you may need to download the latest version and install it manually
- Teams for VDI client
- msiexec /i <path_to_msi> /l*v <install_logfile_name> ALLUSER=1 ALLUSERS=1
Validation
Once you’ve installed and configured the redirection components, you should now be able to validate that redirection is working.
When you initiate video playback on the VDI session, you should notice that it’s much more responsive than before the redirection configuration.
In your web browser, you should also be able to see that the Redirection Extensions are installed and show a positive status. When actively redirecting streams, the extension will show with a green play button.
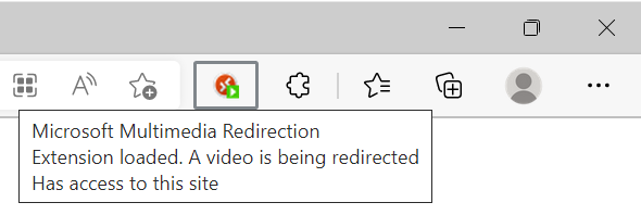
Various other statuses may present:
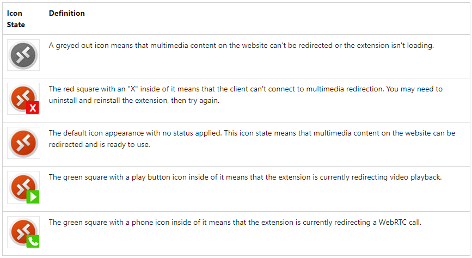
When you launch the Teams desktop app in the VDI session and check the version information, a message about AVD optimization should present.
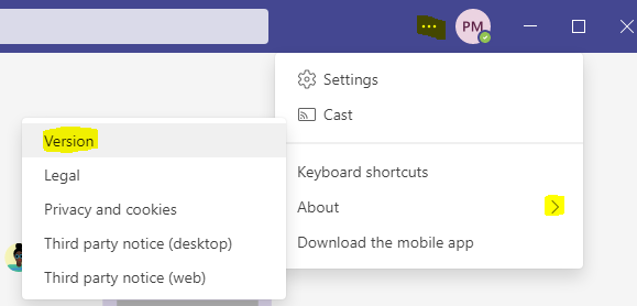

Finally, your device settings should reflect a selection of the available audio and video devices on your local computer.
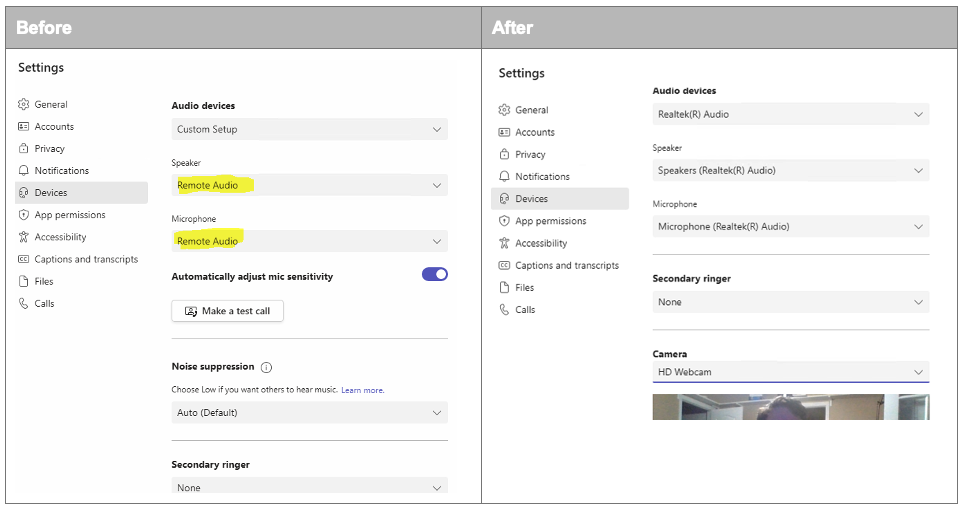
Learn More
- Intro to Multimedia Redirection (Browser Extensions)
- Walkthrough of configuration
- Secondary Walkthrough
- Installation of Browser Extensions
- Device Redirection for AVD
- Teams on AVD
- 3rd party document with detailed information about performance
- 3rd party installation guide
- Zoom VDI client
- Webex VDI Client
- Optimize Cost/Performance of AVD
If you need support working through this at your organization, Threadfin can help. Contact us today.